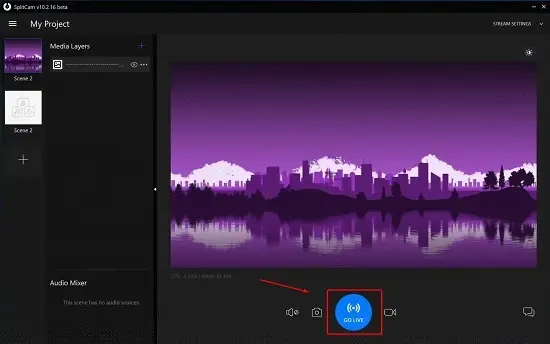شرح طريقة عمل بث مباشر على كل من منصة Twitch و Instagram و YouTube و Facebook في نفس الوقت عبر برنامج مجاني للكمبيوتر SplitCam
هل سبق لك أن جربت البث المباشر على تطبيقات متعددة في نفس الوقت مثل فيسبوك و يوتيوب و المنصات. قد تواجه بشكل متكرر خطأ مشغول في كاميرا الويب webcam busy error بالإضافة إلى استجابة بطيئة من نظامك بسبب الحمل الزائد المحتمل لوحدة المعالجة المركزية.
يحدث خطأ انشغال كاميرا الويب (الكاميرا قيد الاستخدام بواسطة تطبيق آخر) في ويندوز عندما يحاول المستخدمون الوصول إلى الكاميرا في أحد التطبيقات أثناء استخدام الكاميرا بالفعل. إذا لم تكن معتادًا على هذه المشكلة ، يمكنك محاولة توصيل كاميرا الويب الخاصة بك بتطبيقين مختلفين مثل Skype و Facebook messenger ومعرفة ما سيحدث.
لقد واجه مستخدمو ويندوز 7 وما فوق هذه المشكلة وتحدث في كل من أجهزة الكاميرا الخارجية والمدمجة. لا يقتصر الأمر على أي تطبيق معين قد تستخدمه وقد تكون الأسباب الكامنة وراءه متعددة.
سنشرح في هذه المقالة خطوات التغلب على هذه المشكلة بالإضافة إلى كيفية البث إلى Twitch و Instagram و YouTube و Facebook في وقت واحد باستخدام برنامج يعمل على ويندوز يسمى SplitCam.
لدى SplitCam القدرة على البث إلى تطبيقات متعددة بسلاسة دون أي خطأ مشغول بكاميرا الويب. بصرف النظر عن البث المباشر ، يمكن استخدامه أيضًا لبث الألعاب وتسجيل الفيديو والفصول عبر الإنترنت والعروض التقديمية والمزيد.
8. في إعدادات البث "يمكنك اختيار"Recommended preset "أو النقر فوق" Create New "لصياغة إعداد مسبق جديد ثم النقر أخيرًا على الزر" Save and Close " .
9. انقر فوق "Stream Settings" مرة أخرى للتحقق مما إذا كانت القناة مرئية. بجوار اسم البث ، ستجد شريط تمرير أزرق يمكن استخدامه لإيقاف / تشغيل البث بمجرد بدئه.
10. الآن ، لبدء البث المباشر ، انقر فوق "Go Live" ولاحظ أن شريط التمرير المذكور أعلاه سيتحول إلى اللون الأخضر للإشارة إلى أن البث قد بدأ بنجاح.
سنشرح في هذه المقالة خطوات التغلب على هذه المشكلة بالإضافة إلى كيفية البث إلى Twitch و Instagram و YouTube و Facebook في وقت واحد باستخدام برنامج يعمل على ويندوز يسمى SplitCam.
لدى SplitCam القدرة على البث إلى تطبيقات متعددة بسلاسة دون أي خطأ مشغول بكاميرا الويب. بصرف النظر عن البث المباشر ، يمكن استخدامه أيضًا لبث الألعاب وتسجيل الفيديو والفصول عبر الإنترنت والعروض التقديمية والمزيد.
كيف عمل بث مباشر على منصات عديدة عبر برنامج SplitCam :
خطوات البث المباشر للفيديو على يوتيوب.
1. انتقل إلى SplitCam وقم بتنزيل البرنامج لنظام التشغيل Windows 10 64 بت أو 32 بت أو الإصدارات السابقة حسب الحاجة. "تجد الرابط اسفل هذا المقال "
2. قم بتثبيت التطبيق في نظامك وتحقق مما إذا كان بإمكانه الوصول إلى كاميرا الويب الخاصة بك. يجب أن تكون تغذية كاميرا الويب مرئية على الشاشة ويجب أن يظهر اسمها في لوحة "Media Layers".
3. أنشئ البث المباشر على اليوتيوب وسترى نافذة يتم فيها توفير البث. انسخ المفتاح إلى الحافظة بالنقر فوق الزر "Copy" واحتفظ به .
4. في SplitCam ، انقر فوق "Stream Settings" في الزاوية اليمنى العليا ثم انقر فوق "Add Channel".
5. حدد "YouTube" في قائمة القنوات وانقر على "Continue".
6. الصق المفتاح الذي نسخته في الخطوة 3 أعلاه وأدخل أي اسم بث في حقل "Stream Name".
7. بعد ذلك ، في حقل عنوان URL للدفق ، يجب عليك تحديد الخادم الذي سيتم إجراء البث من خلاله مثل Global أو BackUp.
1. انتقل إلى SplitCam وقم بتنزيل البرنامج لنظام التشغيل Windows 10 64 بت أو 32 بت أو الإصدارات السابقة حسب الحاجة. "تجد الرابط اسفل هذا المقال "
2. قم بتثبيت التطبيق في نظامك وتحقق مما إذا كان بإمكانه الوصول إلى كاميرا الويب الخاصة بك. يجب أن تكون تغذية كاميرا الويب مرئية على الشاشة ويجب أن يظهر اسمها في لوحة "Media Layers".
3. أنشئ البث المباشر على اليوتيوب وسترى نافذة يتم فيها توفير البث. انسخ المفتاح إلى الحافظة بالنقر فوق الزر "Copy" واحتفظ به .
4. في SplitCam ، انقر فوق "Stream Settings" في الزاوية اليمنى العليا ثم انقر فوق "Add Channel".
5. حدد "YouTube" في قائمة القنوات وانقر على "Continue".
6. الصق المفتاح الذي نسخته في الخطوة 3 أعلاه وأدخل أي اسم بث في حقل "Stream Name".
7. بعد ذلك ، في حقل عنوان URL للدفق ، يجب عليك تحديد الخادم الذي سيتم إجراء البث من خلاله مثل Global أو BackUp.
8. في إعدادات البث "يمكنك اختيار"Recommended preset "أو النقر فوق" Create New "لصياغة إعداد مسبق جديد ثم النقر أخيرًا على الزر" Save and Close " .
9. انقر فوق "Stream Settings" مرة أخرى للتحقق مما إذا كانت القناة مرئية. بجوار اسم البث ، ستجد شريط تمرير أزرق يمكن استخدامه لإيقاف / تشغيل البث بمجرد بدئه.
10. الآن ، لبدء البث المباشر ، انقر فوق "Go Live" ولاحظ أن شريط التمرير المذكور أعلاه سيتحول إلى اللون الأخضر للإشارة إلى أن البث قد بدأ بنجاح.
إذا أظهر شريط التمرير لونًا أحمر أو أصفر ، فإنه يشير إلى نوع من التداخل أو خطأ في إعدادات البث التي يمكنك تجربتها وتعديلها مرة أخرى لجعلها تعمل.
11. يمكنك الآن الانتقال إلى موقع يوتيوب ومعرفة ما إذا كان البث مرئيًا والمضي قدمًا بشكل جيد. إلى أن تنقر على زر "البث المباشر Go Live " في الجزء العلوي الأيمن من صفحة يوتيوب ، يكون البث مرئيًا لك فقط. بمجرد النقر فوق الزر "Go Live" ، يتم بث البث للجمهور ويظهر جدول زمني يشير إلى وقت بثه.
الإجراء الموضح أعلاه هو البث المباشر للفيديو على منصة اليوتيوب. خطوات البث المباشر إلى Twitch و Facebook متطابقة.
11. يمكنك الآن الانتقال إلى موقع يوتيوب ومعرفة ما إذا كان البث مرئيًا والمضي قدمًا بشكل جيد. إلى أن تنقر على زر "البث المباشر Go Live " في الجزء العلوي الأيمن من صفحة يوتيوب ، يكون البث مرئيًا لك فقط. بمجرد النقر فوق الزر "Go Live" ، يتم بث البث للجمهور ويظهر جدول زمني يشير إلى وقت بثه.
الإجراء الموضح أعلاه هو البث المباشر للفيديو على منصة اليوتيوب. خطوات البث المباشر إلى Twitch و Facebook متطابقة.
الاختلاف الوحيد هو مفتاح الدفق الذي يجب نسخه من التطبيق المعني. يسمح لك SplitCam بالبث إلى Twitch و Facebook و YouTube في نفس الوقت دون أي تحميل زائد كبير لوحدة المعالجة المركزية أو أخطاء مشغولة في كاميرا الويب.
انقر هنا للحصول على خطوات البث المباشر على فيسبوك وكذلك للحصول على مفتاح دفق فيسبوك . للحصول على مفتاح البث المباشر لـ Twitch ، انقر هنا. للمساعدة في البث المباشر على YouTube ، انقر هنا.
انقر هنا للحصول على خطوات البث المباشر على فيسبوك وكذلك للحصول على مفتاح دفق فيسبوك . للحصول على مفتاح البث المباشر لـ Twitch ، انقر هنا. للمساعدة في البث المباشر على YouTube ، انقر هنا.
انقر هنا لتنزيل SplitCam.
يمكنك بسهولة فهم الخطوات التي ذكرناها أعلاه لإجراء بث مباشر متزامن على يوتيوب و فيسبوك و تويتش باستخدام كاميرا الويب الخاصة بك. عندما اختبرنا هذه الميزة في نهايتنا ، عملت بسلاسة دون إعطاء أي مشاكل.
يمكنك بسهولة فهم الخطوات التي ذكرناها أعلاه لإجراء بث مباشر متزامن على يوتيوب و فيسبوك و تويتش باستخدام كاميرا الويب الخاصة بك. عندما اختبرنا هذه الميزة في نهايتنا ، عملت بسلاسة دون إعطاء أي مشاكل.