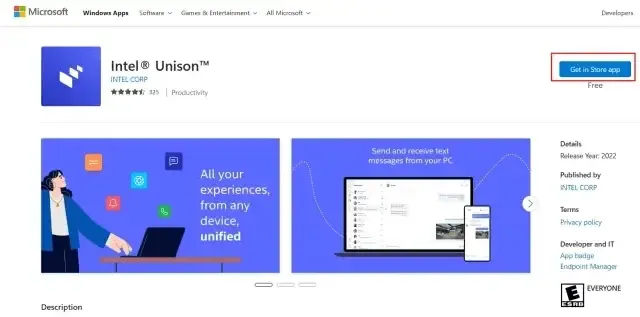طريقة تثبيت إنتل انسجام Intel Unison الجديد على كمبيوتر محمول يعمل بنظام ويندوز 11 لربط و مزامنة بيانات هاتفك اندرويد او ايفون باللابتوب
في سبتمبر من العام الماضي ، أعلنت إنتل أنها تعمل على تطبيق لسد الفجوة بسلاسة بين الهواتف الذكية التي تعمل بنظام اندرويد أو ايفون وأجهزة الكمبيوتر التي تعمل بنظام ويندوز.
تم إطلاق التطبيق المسمى "Intel Unison" الآن ، وهو يأتي بالعديد من الميزات الرائعة. يمكنك الوصول إلى الصور ومقاطع الفيديو الخاصة بك من هاتفك الذكي على جهاز الكمبيوتر الخاص بك ، ونقل الملفات بسرعة ، والرد على إشعارات الهاتف ، وإجراء المكالمات ، وغير ذلك الكثير.
لذلك إذا كنت مهتمًا وترغب في تجربة بديل لتطبيق Microsoft Phone Link ، فابدأ وتعلم كيفية تثبيت واستخدام Intel Unison على أي جهاز كمبيوتر يعمل بنظام ويندوز 11.
نعم ، إنه يعمل حتى على أجهزة الكمبيوتر المحمولة غير Intel. في هذا المقال، دعنا نتعرف على الإرشادات لتنزيل Intel Unison وتشغيله على أي جهاز كمبيوتر شخصي وهاتف ذكي يعمل بنظام اندرويد أو ايفون.
تثبيت Intel Unison على أي جهاز كمبيوتر يعمل بنظام ويندوز 11 (2023)
في هذه المقالة ، قمنا بتضمين متطلبات تشغيل Intel Unison على اي جهاز كمبيوتر يعمل بنظام ويندوز 11 وشاركنا إرشادات مفصلة حول كيفية جعله يعمل مع هاتفك الذكي الذي يعمل بنظام اندرويد أو ايفون.
يمكنك أيضًا العثور على انطباعاتنا الأولى عن Intel Unison في اخر هذا المقال .
المتطلبات الأساسية لاستخدام Intel Unison مع اندرويد / ايفون و ويندوز
1. لاستخدام Intel Unison ، يجب أن تقوم ان تمتلك نظام ويندوز 11 على جهاز الكمبيوتر الخاص بك . في الوقت الحالي التطبيق لايدعم نظام التشغيل ويندوز 10 أو أنظمة التشغيل الأقدم.
2. يجب تحديث جهاز الكمبيوتر الخاص بك إلى ويندوز 11 22H2 build (22621.0 أو أحدث). إذا كنت لا تزال تستخدم الإصدار 21H2 الأقدم ، فيجب تحديث نظامك إلى أحدث بنية مستقرة 22H2.
3. تقول Intel أن Unison يعمل حاليًا فقط على أجهزة الكمبيوتر المحمولة التي تعمل بالطاقة Evo والتي تعمل على معالجات Intel 13th-Gen. ومع ذلك في هذا الدليل ، قمنا بتثبيت Intel Unison على كمبيوتر محمول Intel 8th-Gen non-Evo وقد عمل دون أي مشاكل.
أنا متأكد من أنه سيعمل أيضًا على أجهزة الكمبيوتر المحمولة التي تعمل بنظام التشغيل ويندوز 11 والتي تستند إلى AMD و ARM.
4. أخيرًا ، يجب أن يكون لديك هاتف ذكي يعمل بنظام اندرويد يعمل بنظام Android 9 أو أعلى. بالنسبة لمستخدمي iOS ، يجب أن يكون لديك جهاز ايفون يعمل بنظام iOS 15 أو أعلى.
كيفية تنزيل وتثبيت Intel Unison على أي جهاز كمبيوتر يعمل بنظام ويندوز 11
1. لتنزيل Intel Unison ، توجه إلى صفحة متجر مايكروسوفت الخاصة بالتطبيق وانقر على زر "Get in Store app". سيؤدي هذا إلى فتح قائمة Intel Unison في متجر Microsoft على جهاز كمبيوتر يعمل بنظام ويندوز 11.
في الوقت الحالي ، إذا كنت تبحث مباشرة عن تطبيق Intel Unison في متجر مايكروسوفت لا يظهر أي نتائج.
2. في تطبيق Microsoft Store ، انقر فوق "Get" لتنزيل وتثبيت Intel Unison.
3. بعد تثبيت Intel Unison ، افتح التطبيق وانتقل إلى شاشة الترحيب. بمجرد وصولك إلى شاشة ، حان الوقت للانتقال إلى هاتفك الذكي.
4. على هاتف ايفون أو اندرويد ، قم بتثبيت تطبيق Intel Unison (اندرويد / ايفون). ستحتاج إلى السماح بمجموعة من الأذونات قبل أن تتمكن من إقران جهاز الكمبيوتر الذي يعمل بنظام Windows واستخدام التطبيق. بعد المرور عبر شاشة الإعداد ، انقر على "Scan QR code".
5. الآن ، امسح رمز الاستجابة السريعة المعروض على جهاز الكمبيوتر الخاص بك ، وسيبدأ Intel Unison عملية الاقتران تلقائيًا. قم بتأكيد الرمز المعروض على كلا الجهازين. بمجرد النجاح ، انقر على "البدء" على هاتفك الذكي.
6. الآن ، سيتم توصيل هاتفك الذكي بتطبيق Intel Unison على جهاز الكمبيوتر الخاص بك ، ويمكنك الوصول إلى أي شيء تريده تقريبًا.
يمكنك نقل الملفات بين جهاز الكمبيوتر وهاتفك الذكي ؛ الوصول إلى الصور ومقاطع الفيديو والألبومات من هاتفك ؛ البحث عن رسائل SMS وإجراء واستقبال المكالمات ؛ الرد على الإخطارات والمزيد.
إنتل انسجام Intel Unison : انطباعنا من تجربته
أولاً ، أحب حقيقة أن Intel Unison هو تطبيق مصمم بدقة مع مراعاة جماليات ويندوز 11. إنها ليست واحدة من تلك التطبيقات المضخمة من الشركات المصنعة التي تأتي بالفعل بوظائف مهمة ولكن لها واجهة مستخدم / UX رهيبة. لقد قامت شركة Intel بعمل جيد جدًا في مجال التصميم .
بصرف النظر عن ذلك ، فيما يتعلق بالميزات ، أعتقد أن Intel قد غطت جميع القواعد تقريبًا ، قد تضيف الشركة القدرة على دفق التطبيقات مباشرة من الهاتف إلى جهاز الكمبيوتر الخاص بك - مثلما يفعل تطبيق Microsoft Phone Link لهواتف Samsung.
لقد اختبرت جميع الميزات المتوفرة حاليًا في هذا التطبيق ، بما في ذلك إجراء مكالمات من جهاز الكمبيوتر ، وقد عملت بشكل رائع للغاية. بخلاف تطبيق Phone Link ، يقدم Intel Unison جميع ألبومات الصور والفيديو من هاتفك ، مما يسهل تصدير كل ما تبحث عنه.
بعد ذلك ، ما أذهلني هو سرعة نقل الملفات الفائقة السرعة التي قدمتها Intel Unison. لقد كان قادرًا على إرسال ملف فيديو بحجم 40 ميجابايت من جهاز الكمبيوتر الخاص بي إلى هاتف اندرويد الخاص بي في 3 ثوانٍ فقط باستخدام اتصال Peer-to-Peer (Wi-Fi) ، وهو أمر مذهل.
لاحظ أنه عندما تكون متصلاً عبر البلوتوث لإجراء المكالمات ، فإن سرعة النقل تبطئ. لذلك يوصى بتعطيل البلوتوث إذا كنت تريد نقل الملفات الكبيرة بسرعة.
بالإضافة إلى ذلك ، يمكنك الوصول إلى الرسائل النصية والرد عليها ويعرض الإشعارات من جميع تطبيقات هاتفك الذكي. يمكنك الرد على الإخطارات من مركز إجراءات ويندوز 11.
هذه هي الطريقة التي يمكنك بها إعداد Intel Unison على جهاز الكمبيوتر الذي يعمل بنظام ويندوز 11 وهاتف اندرويد أو ايفون الذكي. عملية التثبيت سهلة ، ما عليك سوى مسح رمز الاستجابة السريعة والسماح بالأذونات ، على أي حال ، إذا كنت ترغب في استخدام تطبيق مشابه ، فإن تطبيق Dell Mobile Connect على نظام التشغيل ويندوز 10/11 يعد جيدًا أيضًا.