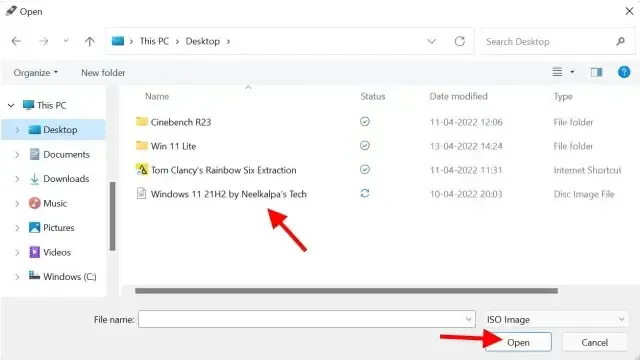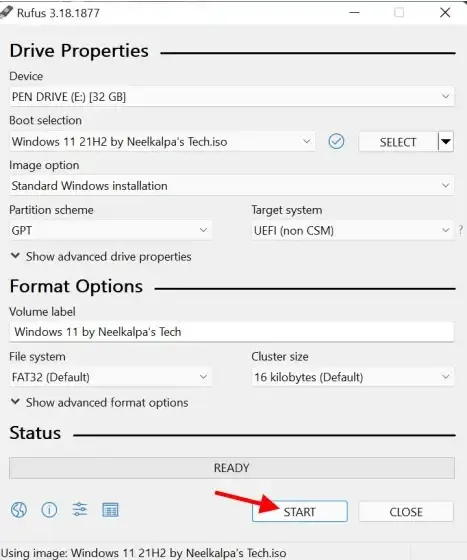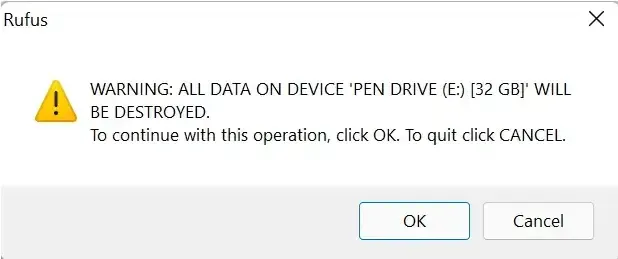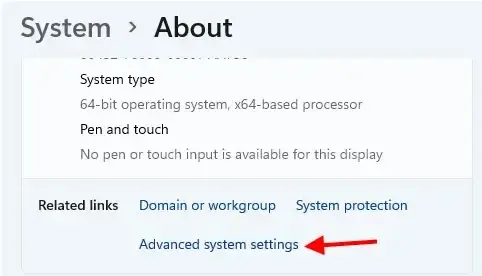في هذا الدرس وجدنا لك أخف إصدار من ويندوز Windows 11 حتى الآن ، ويمكن تشغيله حتى على أقدم الأجهزة. وسأوضح لك كيفية تثبيت ويندوز ويندوز 11 لايت Windows 11 Lite على جهاز الكمبيوتر الخاص بك.
قم بتثبيت Windows 11 Lite على جهاز الكمبيوتر الخاص بك (2022)
بينما سيشرح هذا الدليل كيفية تثبيت Windows 11 Lite على جهاز الكمبيوتر الخاص بك ، فإنه سيتناول أيضًا بعض الأسئلة المهمة التي قد تكون لديك حول هذا الإصدار, لذلك ان اردت تصفحها اولا تجدها في اخر المقال.ما هو ويندوز 11 لايت Windows 11 Lite وكيف يعمل ؟
تم إنشاء إصدار Windows 11 Lite 21H2 بواسطة Neelkalpa’s Tech وهو صانع محتوى على اليوتيوب. يعد إصدار Windows 11 Lite هذا في الأساس مكون من الملفات الضرورية المطلوبة لجعل نظام التشغيل يعمل.
أكبر ميزة في هذا التصميم هو أنه يمكن تشغيله على أنظمة ذات ذاكرة وصول عشوائي منخفضة تصل إلى 256 ميجابايت و ذاكرة تخزين تصل إلى 10 جيجابايت ، وهو أمر مجنون بكل بساطة.
ومع ذلك ، كما تتوقع ، تمت إزالة معظم التأثيرات المتعطشة للموارد من هذا الإصدار من Windows 11 Lite ، بما في ذلك الرسوم المتحركة السريعة التي يحبها بعض المستخدمين. لن تجد أيضًا تطبيقات Windows القياسية الأخرى ، بما في ذلك Microsoft Store و Windows Defender و Xbox Services ، على سبيل المثال لا الحصر.
ومع ذلك ، كما تتوقع ، تمت إزالة معظم التأثيرات المتعطشة للموارد من هذا الإصدار من Windows 11 Lite ، بما في ذلك الرسوم المتحركة السريعة التي يحبها بعض المستخدمين. لن تجد أيضًا تطبيقات Windows القياسية الأخرى ، بما في ذلك Microsoft Store و Windows Defender و Xbox Services ، على سبيل المثال لا الحصر.
ومع ذلك ، فإن إزالتها تعني أيضًا أن Windows 11 Lite من المفترض أن يكون أسرع وأقل استهلاكًا للطاقة. إذا كانت فكرة Windows 11 خفيفة الوزن تبدو مثيرة للاهتمام بالنسبة لك ، فاستمر في القراءة حيث نوضح لك كيفية تثبيته.
- اقرا ايضا : Ultimate Windows Tweaker 5 افضل اداة لتحسين وتخصيص ويندوز 11
- اقرا ايضا : Ultimate Windows Tweaker 5 افضل اداة لتحسين وتخصيص ويندوز 11
الأشياء التي تحتاجها قبل تثبيت Windows 11 Lite
- تحتاج الى قسم خاص على قرص صلب لتثبيت ويندوز 11 لايت- تحتاج الى مفتاح USB حتى نقوم بحرق النظام عليه و تثبيته عبره
- تحتاج الى تحميل برنامج حرق نظام ويندوز على USB تجده هنا : Rufus
- تحتاج الى تحميل ويندوز 11 لايت 64 بت من ميديا فاير هنا : Windows 11 Lite , تفاصيل تجده في صفحة Github , او تجد نسخ متعددة على صفحة التالية : windows-11-lite
طريقة تثبيت Windows 11 Lite
حرق ISO على مفتاح فلاشة USB
سنشرع الآن في حرق صورة Windows 11 Lite ISO على فتاح فلاشه USB عبر استخدام برنامج Rufus ، قم بتوصيل USB الخاص بك واتبع الخطوات أدناه.
1. افتح Rufus على جهاز الكمبيوتر الخاص بك للبدء. تأكد من تحديد مفتاح USB الخاص بك عن طريق النقر فوق زر القائمة المنسدلة بجوار "Device".
2. إلى جانب "boot selection" ، انقر فوق الزر "SELECT" لاختيار ملف ISO الخاص بك.
3. انتقل إلى المجلد الذي الموجود عليه ملف Windows 11 Lite ISO , ثم حدده واضغط على Open .
4. الآن ، اضغط على زر "Start". لا تحتاج إلى تغيير أي إعداد آخر.
5. اضغط على "OK" لمنح Rufus الموافقة على فرمطة فلاشة USB .
6. اعتمادًا على جهاز الكمبيوتر الخاص بك ، قد تستغرق العملية من 2 إلى 10 دقائق. بمجرد الانتهاء من ذلك ، سترى الرسالة التالية ويمكنك بعد ذلك الضغط على Close .
الان اتممنا حرق ملف ويندوز 11 على فلاشة. استمر في القراءة أدناه بينما نبدأ في التثبيت الفعلي لنظام التشغيل Windows 11 Lite.
- اقرا أيضا : اداة رائعة لتخصيص اعدادات مظهر ويندوز 11 بكل سهولة ومجانا
كيفية تثبيت Windows 11 Lite على جهاز الكمبيوتر الخاص بك
الآن دعنا نثبت Windows 11 Lite على جهاز الكمبيوتر الخاص بنا. قبل أن نبدأ ، قم بتوصيل فلاشة USB بجهاز الكمبيوتر ، اتبع الخطوات أدناه.
الان تحتاج الى اعداد وضع الإقلاع من الفلاشة على الكمبيوتر الخاص بك , هذا الامر يتم اعداده على BIOS .
1- تختلف طريقة الدخول الى اعدادات BIOS من كمبيوتر الى اخر , لكن في الاغلب عبر الضغط المتواصل على احد الازرار التالية "F2 أو" F8 "أو" F12 " , وتتم عند تشغيل الكمبيور الخاص بك , اليك دليل كامل حول : طرق الدخول الى البيوس BIOS
2. بمجرد دخولك إلى إعدادات BIOS ، ابحث عن قائمة Boot Order (ترتيب التمهيد) واختر pen drive to boot او USB to boot للاقلاع منه. للقيام بذلك ، ما عليك سوى التمرير باستخدام مفاتيح الأسهم بلوحة المفاتيح والضغط على Enter.
3. ستدخل الآن إلى إعداد Windows في غضون بضع دقائق ، ويمكنك المتابعة تمامًا كما تفعل في الإعداد القياسي. في شاشة تحديد القسم ، اختر القسم الذي أنشأناه سابقًا وتابع.
4. اعتمادًا على أجهزتك ، قد تستغرق العملية بعض الوقت حتى تكتمل ، لذلك لا داعي للذعر إذا بدت عالقة. بمجرد الانتهاء من ذلك ، سيتم إعادة تشغيل جهاز الكمبيوتر الخاص بك عدة مرات .
- اقرا ايضا : 6 خطوات سهلة لتسريع اقلاع تشغيل ويندوز 11 بشكل صاروخي
قم بضغط Windows 11 Lite أيضًا
إذا كنت تتحقق حاليًا من حجم تثبيت Windows 11 في الوقت الحالي ، فسترى أنه يزيد قليلاً عن 8 غيغابايت. على الرغم من أن هذا أقل بكثير من تثبيت Windows القياسي (حوالي 25 جيجابايت) ، إلا أنه يمكننا تقليله قليلاً. اتبع الخطوات أدناه للقيام بذلك.
1. على سطح مكتب Windows 11 Lite ، سترى ملفًا يسمى "Compressor.exe". انقر بزر الماوس الأيمن فوقه وانقر فوق Run as administrator.
2. سيتم الآن فتح الضاغط ويبدأ عمله تلقائيًا. ببساطة اتركه بمفرده وتحقق مرة أخرى في غضون بضع دقائق. ستحتاج إلى إعادة تشغيل Windows 11 الخاص بك لرؤية التغييرات. ومع ذلك ، قبل أن نفعل ذلك ، دعنا ننتقل أيضًا إلى إيقاف تشغيل ملفات الصفحات لتوفير مساحة أكبر.
ملاحظة: تخطي الخطوات أدناه إذا كان نظامك يحتوي على ذاكرة وصول عشوائي أقل من 512 ميجا بايت.
3. انقر نقرًا مزدوجًا فوق "This PC" على سطح المكتب لفتحه. انقر بزر الماوس الأيمن فوق الرمز الخاص به من الشريط الجانبي الأيسر وافتح نافذة "Properties" الخاصة به.
3. انقر نقرًا مزدوجًا فوق "This PC" على سطح المكتب لفتحه. انقر بزر الماوس الأيمن فوق الرمز الخاص به من الشريط الجانبي الأيسر وافتح نافذة "Properties" الخاصة به.
4. قم بالتمرير لأسفل وانقر فوق "Advanced System Settings" لفتح نافذة منبثقة أخرى.
5. ضمن قسم "Performance" ، انقر فوق "Settings".
6. في النافذة المنبثقة "Performance Options" ، انتقل إلى علامة التبويب "Advanced" وانقر فوق "Programs" ضمن قسم "Adjust for best performance".
6. في النافذة المنبثقة "Performance Options" ، انتقل إلى علامة التبويب "Advanced" وانقر فوق "Programs" ضمن قسم "Adjust for best performance".
7. الآن ضمن Virtual Memory ، انقر فوق "Change" ثم قم بإلغاء تحديد الخيار "Automatically manage paging file size of all drives".
8. الآن تحرك لأسفل قليلاً ، وقم بتمكين الخيار "No paging file" ، وانقر فوق الزر "Set" بجواره.
9. ستظهر الآن نافذة منبثقة على شاشتك تحذرك من التغيير. ما عليك سوى الضغط على "نعم" ثم الضغط على "تطبيق".
أعد تشغيل الكمبيوتر وتحقق من خصائص الملف مرة أخرى. ترى أن حجم التثبيت قد تقلص أكثر وأصبح الآن أقل من 5 جيجابايت! يمكنك الآن استخدام Windows 11 Lite بما يناسبك واستكشافه.
Windows 11 Lite: الانطباعات الأولية
بعد أن كنت أستخدمه لبضعة أيام ، أحب Windows 11 Lite لتأثيره الخفيف على جهاز الكمبيوتر. إلى جانب التخزين الإضافي الذي أملكه على محرك الأقراص الخاص بي .
أصبح استخدام وحدة المعالجة المركزية وذاكرة الوصول العشوائي الآن أقل مقارنةً بنظام التشغيل Windows القياسي 11. كما أنني لم أواجه أي أخطاء أو خلل في نظام التشغيل Windows أثناء استخدام جهاز الكمبيوتر.
الشيء الوحيد الجدير بالذكر هو أن ميزة لقطة شاشة Windows + Shift + S الشهيرة لا تعمل. الآن كما ذكرنا أعلاه ، لا توجد تطبيقات أو خدمات إضافية على الجهاز ، مما يساعد على توفير أداء سلس وحتى أوقات بدء تشغيل أفضل.
- اقرا ايضا : افضل اداة مجانية لتعزيز وتحسين اداء الكمبيوتر لديك
أسئلة وأجوبة حول Windows 11 Lite
هل Windows 11 Lite آمن؟
من خلال تجربتي في استخدام هذا الإصدار الخفيف من Windows 11 ، لم أواجه أي برامج ضارة في ملفاتي أو خدماتي. ومع ذلك ، لأكون في الجانب الآمن ، قمت بإجراء فحص Malwarebytes ، وتم اكتشاف تعديلين على السجل بعنوان "PUM.Optional.DisableMRT".
قبل أن تفزع ، يجب أن تعرف أن هذه التعديلات يتم إجراؤها من قبل المسؤولين لحظر أداة إزالة البرامج الضارة من Microsoft مرة واحدة في الشهر والتي تقوم بالفحص والإبلاغ.
بينما لا يمكنني التحدث نيابة عن المنشئ ، أفترض أن هذه التعديلات تم إجراؤها للتأكد من عدم تعثر الإنشاء بواسطة خدمة Microsoft أخرى.
هل التطبيقات مثل Microsoft Store أو Xbox Live موجودة؟
كما ذكرنا أعلاه ، فإن هذه التطبيقات غير موجودة في إصدار Windows 11 Lite هذا. في محاولة لتوفير مساحة ، قام المنشئ بإزالتها من الإصدار. ومع ذلك ، يمكنك بسهولة تثبيت كل هذه البرامج مرة أخرى لأن هذا الإصدار يعمل مثل أي Windows آخر.
هل يعمل Windows 11 Lite أيضًا على تقليل وقت بدء التشغيل؟
في واقع الأمر ، هو كذلك. لقد لاحظت انخفاض وقت بدء التشغيل بمقدار 40 ثانية على الأقل عند استخدام إصدار Windows 11 Lite. اعتمادًا على أجهزة النظام لديك ، قد يكون لديك حظ أفضل.