في هذا المقال احبتي الكرام ، سأشرح معكم عن بعض برامج Windows 11 debloater المجانية لحذف التطبيقات الافتراضية في ويندوز 11. هنا ، يمكنك استخدام هذه الأدوات لإزالة جميع bloatware التي تثبيتها على Windows 11 افتراضيًا. وليس فقط إزالة هذه التطبيقات ولكن هنا يمكن لبعض الأدوات أيضًا القيام بأشياء أخرى مثل تعديلات الخصوصية.
تمامًا مثل Windows 10 ، يأتي Windows 11 أيضًا مع الكثير من التطبيقات المضمنة مسبقًا فيه. معظمهم مزعجون ولا يفعلون شيئًا سوى الجلوس خاملاً على القرص وداخل الذاكرة و التى من شانها اثقال حاسوبك و بالاخص ان كان بامكانيات محدودة . يمكنك إزالتها جميعًا بسهولة وسأوضح لك كيف.
باستخدام الأدوات التي ذكرتها أدناه ، يمكنك تحسين وتسريع Windows 11 وتعزيز الأداء العام لجهاز الكمبيوتر. جميع الأدوات التي أضفتها في هذا مفتوحة المصدر وآمنة تمامًا للاستخدام. إذا كنت لا تزال متشككًا ، فيمكنك دائمًا الانتقال إلى صفحة GitHub الخاصة بها والتحقق منها بنفسك.
كيفية إزالة البرامج المثبتة مسبقًا على الويندوز Windows 11
1- ازالة تطبيقات و البرامج المثبتة على ويندوز 11 عبر اداة ThisIsWin11
من المحتمل أن يكون ThisIsWin11 أحد أفضل البرامج المجانية التي يمكنك استخدامها لإلغاء تطبيقات مثبيثة افتراضيا على Windows 11. فهو يتيح لك إزالة جميع التطبيقات المثبتة مسبقًا أو المحددة من جهاز كمبيوتر يعمل بنظام Windows 11 ببضع نقرات. وليس ذلك فحسب ، بل يأتي مع أداة ضبط الخصوصية في نظام التشغيل Windows 11. باستخدام أداة تعديل الخصوصية ، يمكنك اختيار تعطيل التتبع عن بُعد والخدمات الأخرى التي تستخدمها Microsoft لجمع البيانات.
استخدام هذه الأداة البسيطة والفعالة سهل للغاية. على الرغم من أنه يحتوي على المزيد من الميزات إلى جانب الأشياء المثيرة للجدل ، إلا أنه يمكنك استخدامه بناءً على احتياجاتك. ما عليك سوى تنزيل البرنامج من الرابط أعلاه ثم فتحه ببساطة. سيفتح واجهة المستخدم الرئيسية في صفحة الجولة.
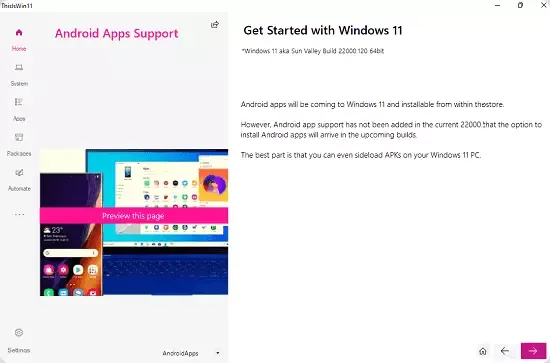
بعد ذلك ، ما عليك سوى الانتقال إلى قسم "التطبيقات" وهنا يظهر لك بشكل أساسي إضاءة من جميع التطبيقات الداخلية المثبتة. يمكنك إما تحديدها جميعًا أو يمكنك تحديد أخرى محددة. اضغط على مفتاح Ctrl أثناء تحديد التطبيقات ثم قم بإزالتها من جهاز الكمبيوتر بنقرة واحدة. هذا بهذه البساطة.

بهذه الطريقة ، يمكنك استخدام هذه الأداة البسيطة والفعالة لإلغاء تثبيت تثبيت جديد لنظام التشغيل Windows 11. العملية بسيطة ومباشرة ، ويمكنك استخدامها على أي جهاز كمبيوتر يعمل بنظام Windows 11. أيضًا ، بعد إلغاء تثبيت التطبيقات الداخلية أو إزالتها ، يمكنك الانتقال إلى الوحدات النمطية الأخرى الموجودة فيها. يمكنك تعديل إعدادات الخصوصية التي سيتم من خلالها تعطيل جمع البيانات التشخيصية ومعرف الإعلان والقياس عن بُعد.
استخدام هذه الأداة البسيطة والفعالة سهل للغاية. على الرغم من أنه يحتوي على المزيد من الميزات إلى جانب الأشياء المثيرة للجدل ، إلا أنه يمكنك استخدامه بناءً على احتياجاتك. ما عليك سوى تنزيل البرنامج من الرابط أعلاه ثم فتحه ببساطة. سيفتح واجهة المستخدم الرئيسية في صفحة الجولة.
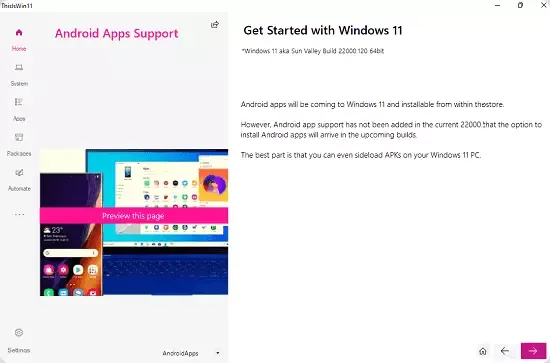
بعد ذلك ، ما عليك سوى الانتقال إلى قسم "التطبيقات" وهنا يظهر لك بشكل أساسي إضاءة من جميع التطبيقات الداخلية المثبتة. يمكنك إما تحديدها جميعًا أو يمكنك تحديد أخرى محددة. اضغط على مفتاح Ctrl أثناء تحديد التطبيقات ثم قم بإزالتها من جهاز الكمبيوتر بنقرة واحدة. هذا بهذه البساطة.

بهذه الطريقة ، يمكنك استخدام هذه الأداة البسيطة والفعالة لإلغاء تثبيت تثبيت جديد لنظام التشغيل Windows 11. العملية بسيطة ومباشرة ، ويمكنك استخدامها على أي جهاز كمبيوتر يعمل بنظام Windows 11. أيضًا ، بعد إلغاء تثبيت التطبيقات الداخلية أو إزالتها ، يمكنك الانتقال إلى الوحدات النمطية الأخرى الموجودة فيها. يمكنك تعديل إعدادات الخصوصية التي سيتم من خلالها تعطيل جمع البيانات التشخيصية ومعرف الإعلان والقياس عن بُعد.
2- التخلص من تطبيقات النظام Windows 11 عبر sunvalley-srw
sunvalley-srw هو في الأساس برنامج نصي PowerShell يعمل على Windows 11 ويساعدك على التخلص من تطبيقات النظام المضمنة التي تأتي مع Windows 11. كما أنه يطبق أفضل الإعدادات على جهاز الكمبيوتر الخاص بك من أجل زيادة الأداء وتطبيق الخصوصية التلقائية- التكوين المركّز. يأتي مع واجهة مستخدم تظهر عند تشغيله من PowerShell.
هذا بسيط للغاية وسهل التنفيذ للغاية. فقط تأكد من أن لديك اتصال إنترنت يعمل وبعد ذلك ، عليك ببساطة فتح PowerShell من Start كمسؤول. إذا كانت هذه هي المرة الأولى التي تستخدم فيها PowerShell ، فقم بتشغيل الأمر التالي.

الآن ، تقوم بتشغيل الأمر التالي والسماح له بتشغيل البرنامج النصي تلقائيًا. سيفتح واجهة المستخدم ، وبعد ذلك يمكنك تحديد ما تريد.
هذا بسيط للغاية وسهل التنفيذ للغاية. فقط تأكد من أن لديك اتصال إنترنت يعمل وبعد ذلك ، عليك ببساطة فتح PowerShell من Start كمسؤول. إذا كانت هذه هي المرة الأولى التي تستخدم فيها PowerShell ، فقم بتشغيل الأمر التالي.
Set-ExecutionPolicy unrestricted

الآن ، تقوم بتشغيل الأمر التالي والسماح له بتشغيل البرنامج النصي تلقائيًا. سيفتح واجهة المستخدم ، وبعد ذلك يمكنك تحديد ما تريد.
iex (New-Object Net.WebClient).DownloadString('https://git.io/JcZRV')
يمكنك أن ترى في لقطة الشاشة أعلاه كيف تبدو. يمكنك اختيار إزالة تطبيقات UWP وتطبيقات UWP غير الهامة وتطبيقات النظام والمزيد. علاوة على ذلك ، ولكن يمكنك النقر فوق الزر المطلوب لإزالة مجموعة التطبيقات المقابلة.
بصرف النظر عن إزالة التطبيقات ، فإنه يدعم تثبيت بعض الأدوات المفيدة عبر winget. إذا كنت ترغب في تثبيت Spotify و 7-Zip وما إلى ذلك ، فيمكنك تثبيتها بنقرة بسيطة. يوجد زر مخصص على واجهة المستخدم الخاصة به يمكنك استخدامه للقيام بذلك.
3- برنامج Sophia Script لنظام التشغيل Windows
Sophia هو برنامج نصي آخر من PowerShell يمكنك استخدامه للقيام بنفس الشيء الذي تفعله الأدوات الأخرى في هذه القائمة. يعد هذا أحد أقوى البرامج النصية التي يمكنك استخدامها لتحسين Windows 11 لتحقيق أقصى أداء. أنت فقط هذا البرنامج النصي وسيطلب منك العديد من الخيارات كمطالبات وسيفتح واجهة مستخدم صغيرة لكل وحدة يمكنك من خلالها تعطيل أو إلغاء تثبيت بعض الأشياء.يعد تشغيل هذا على جهاز كمبيوتر يعمل بنظام Windows 11 أمرًا بسيطًا للغاية. ما عليك سوى تنزيل ملف ZIP (Sophia.Script.Windows.11.v6.0.2.zip). بعد ذلك ، تفتح PowerShell في نفس المجلد الذي استخرجت فيه محتويات ZIP. قم بتشغيله كما هو موضح أدناه ، ثم سيطلب منك بعض الأشياء عبر موجه تفاعلي.
.\Sophia.ps1
الآن ، عليك فقط متابعة المطالبات التي تطلبها. إذا كانت لديك بعض المعرفة التقنية ، فيمكنك تعديل ملف Functions.ps1 ليناسب احتياجاتك. بعد ذلك ، يجب عليك إدخال خيارات إعدادات الخصوصية لتعطيلها.
وبالمثل ، في مرحلة ما ، سيُظهر لك قائمة بالتطبيقات الداخلية التي يمكنك إزالتها باستخدام هذا scrip. ما عليك سوى التحقق من العناصر التي تريد إزالتها ، وبعد ذلك تنتهي ببساطة. هذا بهذه البساطة.
سيستغرق الأمر بضع دقائق لإنهاء العملية بأكملها وعندما تنتهي ، ستشعر بتغييرات جديدة تم إجراؤها على النظام. وستشعر أيضًا بدفعة طفيفة في الأداء. سيعيد تشغيل Explorer عدة مرات أثناء تنفيذ البرنامج النصي ، لذلك لا داعي للذعر إذا توقفت فجأة عن رؤية سطح المكتب.
اقرا ايضا : طرق إلغاء الترقية من الويندوز 11 وإعادة تثبيت و رجوع لويندوز 10 بدون فقدان ملفاتك
4- Windows Optimize Harden Debloat
يعد Windows Optimize Harden Debloat أداة أخرى في شغفي يمكنك استخدامها لإزالة التطبيقات المثبتة مسبقًا من Windows 10. ويمكنك تحسين Windows 11 للحصول على أقصى أداء. هنا ، هذا البرنامج النصي محمّل مسبقًا بأفضل تكوين.على عكس البرامج النصية الأخرى التي ذكرتها أعلاه ، فهي لا تتطلب تدخل المستخدم. ما عليك سوى تشغيله مرة واحدة ، وسيقوم تلقائيًا بإنجاز العمل من تلقاء نفسه. يتم تشغيله على الفور ، ويمكنك الجلوس والاسترخاء بعد تنفيذه.
لتشغيله ، ما عليك سوى تنزيل ملف ZIP الخاص به من GitHub ، باستخدام الرابط أعلاه. بعد ذلك ، يمكنك استخراجه ثم فتح نافذة PowerShell لإلغاء حظر تنفيذ البرنامج النصي.
الآن ، ما عليك سوى تشغيل البرنامج النصي الرئيسي مثل هذا والانتظار حتى ينتهي.
.\sos-optimize-windows.ps1
بعد بضع دقائق ، سترى أنه يعمل على إزالة التطبيقات المثبتة مسبقًا بالإضافة إلى تطبيق أفضل إعدادات الخصوصية تلقائيًا. يمكنك تشغيله على أي جهاز كمبيوتر يعمل بنظام Windows 11 ، فقط اتركه بمفرده.
بما انك تستعمل Windows 11 ، يجب أن تكون مستعدًا لإزالة برامج bloatware وتعديل إعدادات المصنع لتحقيق أقصى استفادة منه .







